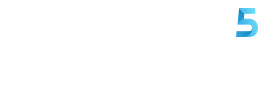Wenn Sie suchen Zu Machen Sie etwas Platz frei Auf Ihrem Telefon wird häufig empfohlen, die Apps zu deinstallieren, die Sie nicht häufig nutzen. Sie sparen den Speicherplatz, den sie beanspruchen, und die Bandbreite, die erforderlich ist, um sie auf dem neuesten Stand zu halten, und Sie verhindern, dass sie auch Daten über Sie sammeln.
Wenn Sie jedoch nicht daran interessiert sind, Ihre weniger genutzten Apps vollständig zu entfernen – nur für den Fall, dass Sie sie benötigen – gibt es eine andere Option. Beide Android Und iOS ermöglichen es Ihnen, einen großen Teil der mit einer App verknüpften Daten und Dateien zu entfernen, ohne sie tatsächlich zu deinstallieren. Das App-Symbol und einige Daten bleiben auf Ihrem Telefon. Wenn Sie sie erneut benötigen, werden die restlichen erforderlichen Daten aus dem Internet abgerufen und die App wird vollständig wiederhergestellt.
Android nennt es „Apps archivieren“ und auf einem iPhone heißt es „Apps auslagern“. Sobald Sie die Funktion aktiviert haben, können Sie alles automatisch für Sie erledigen lassen. Das bedeutet, dass Ihre weniger häufig verwendeten Apps nicht viel Platz auf Ihrem Gerät beanspruchen, aber bei Bedarf immer noch leicht erreichbar sind.
Archivieren von Apps auf Android
Sie können jede App auf Android manuell archivieren.David Nield
Beginnend mit dem mobilen Betriebssystem von Google werden beim Archivieren einer App „ihre Software, Berechtigungen und temporären Dateien entfernt und Benachrichtigungen gestoppt, das App-Symbol und die Daten bleiben jedoch erhalten“. Googles Worte. Sie können manuell auswählen, welche Apps archiviert werden sollen, oder Android diese Entscheidung basierend darauf treffen lassen, welche Apps Sie am wenigsten nutzen.
Um eine App manuell zu archivieren, öffnen Sie Einstellungen und wählen Sie Appsund wählen Sie dann die App aus, die Sie archivieren möchten (tippen Sie auf Alle Apps anzeigen wenn das gewünschte nicht sichtbar ist). Klopfen Archiv um es zu archivieren: Neben dem App-Symbol in der App-Schublade – und auf dem Startbildschirm, falls vorhanden – befindet sich ein Archivierungssymbol (ein Pfeil in einem Wolkensymbol). Um eine archivierte App wieder in den Normalzustand zu versetzen, tippen Sie einfach auf das entsprechende Symbol. Nach einer schnellen Wiederherstellung wird die App wie gewohnt gestartet.
Damit dies alles automatisch für Sie erledigt wird, öffnen Sie die Play Store-App: Tippen Sie auf Ihr Profilbild (oben rechts) und wählen Sie dann aus Einstellungen Und Allgemeinund aktivieren Apps automatisch archivieren. Google gibt nicht an, nach welchen Kriterien entschieden wird, wann eine App archiviert werden soll. Neben dem Namen aller archivierten Apps wird jedoch dasselbe Archivierungssymbol angezeigt, so wie es auch erscheint, wenn Sie den Vorgang manuell starten.
Wenn Sie die automatische App-Archivierung aktiviert haben, können Sie Apps bei Bedarf weiterhin manuell archivieren. Sie können bestimmte Apps auch vor der automatischen Archivierung schützen: Wählen Sie im Hauptbildschirm der Android-Einstellungen die Option „ Apps und wählen Sie dann die App aus, die Sie schützen möchten. (Klopfen Alle Apps anzeigen wenn Sie es nicht sehen können.) Schalten Sie das aus App verwalten, wenn sie nicht verwendet wird Kippschalter, und es wird in Ruhe gelassen.
Auslagern von Apps auf iOS
iOS lädt Apps automatisch für Sie herunter.David Nield
Wenn Sie ein iPhone verwenden, bietet Ihnen iOS die Möglichkeit, Apps auszulagern. Wie bei Android wird der Großteil der App-Daten gelöscht, um Speicherplatz freizugeben, wobei wichtige Informationen auf Ihrem Telefon verbleiben. Wenn Sie sich beispielsweise dazu entschließen, die App wiederherzustellen, müssen Sie sich nicht erneut anmelden und Ihre Einstellungen festlegen.
Um die Option zu finden, öffnen Sie die Einstellungen unter iOS und wählen Sie dann App Store. Sie sehen einen Kippschalter mit der Bezeichnung Laden Sie ungenutzte Apps herunterzusammen mit ein paar Informationen darüber, was es tut. Ausgelagerte Apps werden weiterhin auf dem Startbildschirm und in Ihrer App-Bibliothek angezeigt, weisen jedoch ein Wolkensymbol auf.
Apple sagt nicht viel über die Kriterien aus, nach denen es auswählt, welche Apps ausgelagert werden – etwa wie lange eine App inaktiv bleiben muss, bevor Maßnahmen ergriffen werden –, aber Sie können eine App schnell wiederherstellen, indem Sie einfach darauf tippen Symbol. Die erforderlichen Daten werden erneut heruntergeladen und die App startet dann normal.
Bei Bedarf können Sie eine App auch jederzeit manuell auslagern. Wählen Sie in den Einstellungen die Option aus AllgemeinDann iPhone-Speicher. Sie sehen eine Liste aller installierten Apps (Sie können sie bei Bedarf mit dem Filter oben nach Größe sortieren): Tippen Sie auf eine App, um sie zu finden App entladen Option. Diese Schaltfläche ändert sich dann zu App neu installierenwodurch die App wieder wiederhergestellt wird.