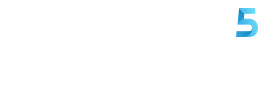Haben Sie es mit einem zu tun? Windows-PC oder ein Laptop, der nicht aufhört abzustürzen? Möglicherweise friert Ihr PC ständig ein oder zeigt Fehlermeldungen an.
Wir wissen, wie frustrierend ein PC sein kann, der nicht richtig funktioniert. Glücklicherweise gibt es einige einfache Möglichkeiten, einen ständig abstürzenden Windows-PC zu reparieren.
Heute stellen wir Ihnen neun einfache Lösungen vor, die Sie zu Hause durchführen können, wenn Ihr Windows-PC ständig abstürzt. Lasst uns darauf eingehen.
Ein Mann arbeitet an einem PC (Kurt „CyberGuy“ Knutsson)
1. Überprüfen Sie alle Ihre Kabelverbindungen
Auch wenn es offensichtlich klingt, ist es der erste Schritt dazu Fehlerbehebung bei einem Computer Der ständig abstürzende Computer stellt sicher, dass alles fest angeschlossen ist. Dieser Schritt wird oft am meisten übersehen. Wenn Sie also einen Desktop verwenden, sollten Sie hinter Ihren PC schauen und sicherstellen, dass alles angeschlossen ist. Versuchen Sie es am besten mit Schließen Sie zunächst eine andere Steckdose an, um elektrische Probleme in Ihrem Zuhause auszuschließen.
Wenn Sie Ihren Desktop-PC öffnen möchten, können Sie auch in das Gehäuse gehen und sicherstellen, dass alle PCI-Anschlüsse fest angeschlossen sind. Sie sollten sicherstellen, dass alle Kabel, die zum Netzteil führen, fest angeschlossen sind, und das Gleiche gilt auch Dies gilt auch für die PCI-Stromkabel, die die GPU und die CPU mit Strom versorgen.

Kabel kommen aus einem Desktop-PC-Tower (Kurt „CyberGuy“ Knutsson)
SO LÖSEN SIE DEN ROTEN BILDSCHIRM DES TODES UNTER WINDOWS 10 ENDLICH
2. Stellen Sie sicher, dass Ihr Computer nicht überhitzt
Überhitzung des Computers ist eine häufige Ursache für zeitweilige Abschaltungen und Abstürze. Wenn Ihre CPU (Zentraleinheit), also das Gehirn Ihres Computers, oder Ihre Grafikkarte zu heiß wird, schaltet sich Ihr Computer möglicherweise ab, um sicherzustellen, dass die Komponenten nicht beschädigt werden. Wenn Sie bemerken, dass Ihr Laptop oder Desktop viel Wärme abgibt oder sich im Fall eines Laptops heiß anfühlt, oder wenn Sie bemerken, dass Ihre Lüfter lauter als gewöhnlich laufen, sind das alles Anzeichen einer Überhitzung.
Wenn Ihr Computer überhitzt, besteht der erste Schritt darin, ihn gründlich zu reinigen. Ich empfehle, den Staub mit Druckluft aus den Innenventilatoren zu blasen und Ihren PC an einem Ort aufzubewahren, an dem er ausreichend Luft zirkulieren kann. Wenn Sie eine haben Desktop-PCVersuchen Sie, es nicht unter Ihrem Schreibtisch aufzubewahren. Wenn Sie einen PC unter einem Schreibtisch aufbewahren, kann es zu Staubansammlungen und mangelnder Luftzirkulation kommen. Am besten stellen Sie Ihren Desktop an einem Ort in Ihrem Zuhause oder Büro auf, wo er ausreichend Luftzirkulation erhält.

Ein Mann arbeitet an einem PC (Kurt „CyberGuy“ Knutsson)
WINDOWS-UPDATE-FEHLER KÖNNTE EIN VERSTECKTES EINGANGStor ZU ZOMBIE-SICHERSTELLEN SEIN
3. Starten Sie Ihren PC im abgesicherten Modus
Wenn alle Kabel richtig eingesteckt sind und Ihr Computer nicht überhitzt, ist es an der Zeit, Ihren Windows-PC im abgesicherten Modus zu starten. Durch das Booten im abgesicherten Modus können Sie Ihren PC mit den erforderlichen Dateien und Treibern ausführen, um den PC zum Laufen zu bringen. Auf diese Weise können Sie feststellen, ob neue Software oder Hardware mit Ihrem PC in Konflikt steht und ihn zum Absturz bringt. Im abgesicherten Modus können Sie auf Windows-Fehlerprotokolle zugreifen und andere Diagnosefunktionen ausführen, um herauszufinden, was den Absturz Ihres PCs verursacht.
Bringen Sie die Sicherheit Ihres Windows-PCs mit diesen einfachen Schritten auf die nächste Stufe
So booten Sie im abgesicherten Modus (Windows 10)
Es gibt verschiedene Möglichkeiten, in den abgesicherten Modus von Windows zu booten, und es hängt davon ab, ob Sie Windows 10 oder 11 verwenden. Hier erfahren Sie zunächst, wie Sie über das Einstellungsfeld unter Windows 10 in den abgesicherten Modus booten können:
- Drücken Sie die Taste Windows-Taste
- Klicken Einstellungen

Schritte zum Booten im abgesicherten Modus (Windows 10) (Kurt „CyberGuy“ Knutsson)
Klicken System

Schritte zum Booten im abgesicherten Modus (Windows 10) (Kurt „CyberGuy“ Knutsson)
- Scrollen Sie nach unten und klicken Sie Erholung
- Klicken Erweiterter Start – Jetzt neu starten

Schritte zum Booten im abgesicherten Modus (Windows 10) (Kurt „CyberGuy“ Knutsson)
- Sobald Ihr Computer neu startet, klicken Sie Fehlerbehebung
- Klicken Erweiterte Optionen
- Klicken Starteinstellungen
- Klicken Neustart wieder
Ihr Computer wird erneut neu gestartet, und dieses Mal startet Ihr Computer im abgesicherten Modus.
So booten Sie im abgesicherten Modus (Windows 11)
Der Vorgang unterscheidet sich geringfügig, wenn Sie einen Windows 11-PC anstelle einer Windows 10-Maschine verwenden. So gehen Sie vor, wenn Sie einen Windows 11-PC verwenden:
- Drücken Sie die Taste Windows-Taste oder klicken auf der Start Taste
- Während Sie die halten Umschalttaste, Klicken Sie auf das Energiesymbol in der unteren linken Ecke
- Während Sie weiterhin die halten Umschalttastedrücken neu starten

Schritte zum Booten im abgesicherten Modus (Windows 11) (Kurt „CyberGuy“ Knutsson)
Sobald Ihr Computer neu startet, startet er automatisch im abgesicherten Modus.
4. Überprüfen Sie die Windows-Protokolle auf Fehler
Da Sie sich nun im abgesicherten Modus befinden, sollten Sie sich die Windows-Protokolle ansehen. Sie können über das auf die Windows-Fehlerprotokolle zugreifen Ereignisanzeige. So greifen Sie auf die Windows-Ereignisanzeige zu:
- Drücken Sie die Taste Windows-Symbol in der Startleiste
- Suchen nach Ereignisanzeige

Schritte zum Booten im abgesicherten Modus (Windows 11) (Kurt „CyberGuy“ Knutsson)
- Öffnen Sie die Ereignisanzeige App
- Doppelklicken Sie im linken Bereich Windows-Protokolle
- Klicken Sie entweder Anwendung oder SystemAnwendung zeigt Ihnen Windows-Protokolle und Fehler im Zusammenhang mit Anwendungen anSystem zeigt Ihnen Windows-Protokolle und Fehler im Zusammenhang mit dem Betriebssystem an
- Anwendung zeigt Ihnen Windows-Protokolle und Fehler im Zusammenhang mit Anwendungen an
- System zeigt Ihnen Windows-Protokolle und Fehler im Zusammenhang mit dem Betriebssystem an

Schritte zum Booten im abgesicherten Modus (Windows 11) (Kurt „CyberGuy“ Knutsson)
- Lesen Sie sowohl in der Anwendung als auch im System die Informationen durch und notieren Sie sie Fehlercode für etwaige Fehler beim letzten Absturz Ihres PCs.
- Sie können auf den Fehlercode zugreifen, indem Sie Doppelklick irgendein Fehler im Protokoll.
- Führen Sie a aus Google-Suche für eventuell auftretende Fehlercodes.
5. Führen Sie ein Betriebssystem-Update durch
Eine veraltete Windows-Version kann zu Konflikten sowohl mit Ihrer Software als auch mit den Hardwarekomponenten Ihres PCs führen. Dies ist eine der Hauptursachen für PC-Abstürze. Sie sollten daher sicherstellen, dass Ihr Windows-Betriebssystem vollständig auf dem neuesten Stand ist. So führen Sie ein Systemupdate unter Windows durch:
- Klicken Sie auf Windows-Symbol in der Taskleiste
- Klicken Sie auf Gang (Einstellungen)-Symbol im Startmenü
- Klicken Windows-Update
- Drücken Sie die Taste Suchen Sie nach Updates Taste

Schritte zum Durchführen eines Betriebssystem-Updates Schritte zum Durchführen eines Betriebssystem-Updates (Kurt „CyberGuy“ Knutsson)
- Laden Sie alle neuen Updates herunter, die für Ihren PC verfügbar sind, und installieren Sie sie
6. Führen Sie einen Antivirenscan durch
Auch wenn Sie keine Antivirensoftware besitzen, sollten Sie zumindest einen Scan mit dem integrierten Windows Defender durchführen. So greifen Sie auf Windows Defender zu und führen einen Antivirenscan durch:
- Klicken Sie auf Windows-Symbol in der Taskleiste
- Klicken Sie auf Ausrüstung (Einstellungen) Symbol im Startmenü
- Klicken Datenschutz und Sicherheit

Schritte zum Ausführen eines Antivirenscans (Kurt „CyberGuy“ Knutsson)
- Klicken Sie oben auf Windows-Sicherheit
- Klicken Viren- und Bedrohungsschutz
- Klicken Sie auf Scanoptionen Knopf darunter Schneller Scan

Schritte zum Ausführen eines Antivirenscans (Kurt „CyberGuy“ Knutsson)
- Wählen Vollständiger Scan
- Quarantäne aller während des Virenscans erkannten Bedrohungen.
Reicht Windows Defender aus, um Sie zu schützen?
Während Windows Defender robuste, integrierte Sicherheit für Windows-Benutzer bietet, weist es Einschränkungen in Bereichen wie Phishing- und Spam-Schutz auf und wird möglicherweise nicht so schnell aktualisiert wie einige Premium-Lösungen. Um vor bösartigen Links, Phishing-Betrügereien und Ransomware geschützt zu bleiben, sollten Sie über die Investition in eine leistungsstarke Antivirensoftware nachdenken. Der beste Weg, sich vor bösartigen Links zu schützen, die Malware installieren und möglicherweise auf Ihre privaten Daten zugreifen, besteht darin, auf allen Ihren Geräten Antivirensoftware zu installieren. Dieser Schutz kann Sie auch vor Phishing-E-Mails und Ransomware-Betrug warnen und so Ihre persönlichen Daten und digitalen Vermögenswerte schützen.
7. Überprüfen Sie die Festplatte auf Fehler
Sie können die Windows-Eingabeaufforderung verwenden, um Ihre Festplatte auf Fehler zu überprüfen. Wenn auf Ihrer Festplatte ein Fehler auftritt, müssen Sie möglicherweise eine Systemwiederherstellung durchführen, worauf wir später noch eingehen. So verwenden Sie zunächst die Eingabeaufforderung, um nach Festplattenfehlern zu suchen:
- Klicken Sie auf Windows-Symbol in der Taskleiste
- Typ CMD und öffnen Sie die Eingabeaufforderung

Schritte zum Überprüfen der Festplatte auf Fehler (Kurt „CyberGuy“ Knutsson)
- Klicken Sie mit der rechten Maustaste auf das Eingabeaufforderungsfeld und klicken Sie auf Als Administrator ausführen
- Geben Sie sfc/scannow ein und drücken Sie die Eingabetaste

Schritte zum Überprüfen der Festplatte auf Fehler (Kurt „CyberGuy“ Knutsson)
Die Eingabeaufforderung überprüft nun Ihre Festplatte auf beschädigte Dateien und ersetzt diese. Dies kann einige Zeit dauern. Sobald der Vorgang abgeschlossen ist und Sie Fehler haben, die nicht automatisch ersetzt werden können, müssen Sie leider Ihre Festplatte austauschen und Windows neu installieren.
WAS IST KÜNSTLICHE INTELLIGENZ (KI)?
8. Suchen Sie nach Problemen mit Ihrem RAM
Probleme mit dem RAM Ihres PCs können auch dazu führen, dass Ihr Windows-PC zufällig abstürzt. Wenn Sie ein Problem mit Ihrem RAM haben, müssen Sie in den meisten Fällen die RAM-Module auf dem Motherboard austauschen. Wenn Sie über technische Kenntnisse verfügen, können Sie dies schnell zu Hause erledigen, Sie können aber auch in jedem Computergeschäft gegen eine geringe Gebühr Ihren Arbeitsspeicher austauschen lassen. So überprüfen Sie, ob Probleme mit Ihrem RAM auf Ihrem Windows-PC vorliegen:
- Drücken Sie gleichzeitig die Taste Windows-Taste + R auf Ihrer Tastatur
- Dadurch wird das ausgeführt Laufen Anwendung in Windows
- Geben Sie Mdsched.exe ein und drücken Sie die Eingabetaste. Dadurch wird das gestartet Fensterspeicherdiagnose Reparaturwerkzeug

Schritte zur Überprüfung auf Probleme mit Ihrem RAM (Kurt „CyberGuy“ Knutsson)
- Klicken Starten Sie jetzt neu und prüfen Sie, ob Speicherprobleme vorliegen
Jetzt wird Ihr Computer einer Speicherprüfung unterzogen. Wenn ein Problem auftritt, müssen Sie möglicherweise den Arbeitsspeicher austauschen.
ERHALTEN SIE FOX BUSINESS UNTERWEGS, indem Sie HIER KLICKEN
9. Führen Sie eine Systemwiederherstellung durch
Wenn Ihr PC gerade abstürzt, können Sie das Problem möglicherweise durch eine Systemwiederherstellung beheben. Eine Systemwiederherstellung stellt Ihr Windows-Betriebssystem an einem bestimmten Datum und einer bestimmten Uhrzeit Ihrer Wahl wieder her. Auf diese Weise können Sie Ihr Betriebssystem auf einen Zeitpunkt vor dem Absturz wiederherstellen und von dort aus die Fehlerbehebung durchführen. Es ist wichtig zu beachten, dass Ihr Computer bei einer Systemwiederherstellung so wiederhergestellt wird, wie er am von Ihnen gewählten Datum und der von Ihnen gewählten Uhrzeit war. Dies bedeutet, dass Sie alle zuletzt verwendeten Dateien oder Einstellungen verlieren. Daher sollte dies die letzte Lösung in Ihrem Fehlerbehebungsprozess sein.
So führen Sie eine Systemwiederherstellung durch
- Klicken Sie in der Taskleiste auf das Windows-Symbol
- Typ Systemwiederherstellung
- Klicken Erstellen Sie einen Wiederherstellungspunkt

Schritte zur Durchführung einer Systemwiederherstellung (Kurt „CyberGuy“ Knutsson)
- Sobald die Systemwiederherstellungsassistent Wenn sich das Fenster öffnet, wird eine Benachrichtigung angezeigt, die Ihnen mitteilt, was die Systemwiederherstellung bewirken wird. Klicken Sie auf nächste
- Wählen Sie eine Uhrzeit und ein Datum für die Systemwiederherstellung aus und klicken Sie auf nächste
- Klicken Beenden
ABONNIEREN SIE KURTS YOUTUBE-KANAL FÜR SCHNELLE VIDEO-TIPPS ZUR BEDIENUNG ALLER IHRER TECH-GERÄTE
Kurts wichtigste Erkenntnisse
Ein Windows-PC, der ständig abstürzt, kann zu massiven Kopfschmerzen führen. Glücklicherweise gibt es viele Informationen zur Fehlerbehebung bei einem PC, der einfach nicht aufhört abzustürzen. Ich habe neun der am häufigsten verwendeten Tipps zur Behebung eines abstürzenden Windows-PCs besprochen, aber es gibt noch andere Optionen zum Zurücksetzen, von denen viele ein höheres Maß an technischen Fähigkeiten erfordern als das, was wir heute ausprobiert haben.
KLICKEN SIE HIER, UM DIE FOX NEWS-APP ZU ERHALTEN
Was ist für Sie heute die größte Herausforderung bei der Verwendung eines Windows-PCs? Lassen Sie es uns wissen, indem Sie uns schreiben an Cyberguy.com/Kontakt
Für weitere technische Tipps und Sicherheitswarnungen abonnieren Sie meinen kostenlosen CyberGuy Report-Newsletter unter Cyberguy.com/Newsletter
Stellen Sie Kurt eine Frage oder teilen Sie uns mit, welche Geschichten wir behandeln sollen
Folgen Sie Kurt auf seinen sozialen Kanälen
Antworten auf die am häufigsten gestellten CyberGuy-Fragen:
Neu von Kurt:
Copyright 2024 CyberGuy.com. Alle Rechte vorbehalten.