Google Fotos erhält weiterhin regelmäßig neue und verbesserte Funktionen und eines der neuesten Android-Updates konzentrierte sich auf die Videobearbeitung. Auch wenn Sie nicht über das neueste Pixel 9-Telefon verfügen (was erforderlich ist, wenn Sie es ausprobieren möchten). das seltsame neue Reimagine-Tool), können Sie Ihre Clips jetzt mit ein paar Fingertipps beschleunigen, verlangsamen und verbessern sowie einfacher zuschneiden.
Sie können auch was erwarten Google ruft an „KI-gestützte Videovoreinstellungen“ sowohl in der Android- als auch in der iOS-Version von Google Fotos. Nachdem der App-Algorithmus Ihre Clips analysiert hat, erhalten Sie eine Auswahl an Effekten – Trimmen, Zoomen, Zeitlupe – die Sie mit einem Fingertipp anwenden können. Die App übernimmt die Rolle des Regisseurs und wählt aus, wo und wie diese Optimierungen angewendet werden sollen.
Wenn die Änderungen auf Ihrem Telefon eintreffen, werden Sie auch feststellen, dass die Benutzeroberfläche etwas übersichtlicher ist, mit größeren Symbolen und größerem Text, die deutlicher machen, was Sie tun. Die Idee dahinter ist, dass es einfacher denn je ist, schnell ein paar Bearbeitungen vorzunehmen, bevor Sie Ihre Clips teilen, ohne einen separaten Editor auf Ihrem Telefon oder Computer öffnen zu müssen.
Trimmwerkzeug
Zunächst einmal verfügen wir über etwas, das Google als „verbesserte Steuerelemente“ zum Ausschneiden von überflüssigem Filmmaterial am Anfang und Ende Ihrer Clips bezeichnet – obwohl es meiner Meinung nach hier keine großen Unterschiede zur vorherigen Version des Zuschneidetools gibt .
Die Griffe an jedem Ende des Clips sind etwas größer und dicker, sodass sie mit einem Fingerdruck leichter zu treffen sind. Außerdem wird auf dem Bildschirm ein Zeitstempel angezeigt, wenn Sie diese Ziehpunkte verschieben, sodass die Änderungen insgesamt etwas einfacher anzuwenden sind.
Das Zuschneidewerkzeug wird automatisch angezeigt, sobald Sie ein Video bearbeiten, und Sie können darauf zurückgreifen, indem Sie auf die Schaltfläche „Video“ tippen.
- Ziehen Sie den linken Griff, um den Startpunkt des Videos zu ändern.
- Ziehen Sie den rechten Griff, um den Endpunkt des Videos zu ändern.
- Ziehen Sie den weißen Balken zwischen den beiden Griffen, um sich im Clip zu bewegen.
- Tippen Sie jederzeit auf die Wiedergabetaste, um Ihr neues Filmmaterial anzusehen.
- Wählen Kopie speichern um Ihre Änderungen zu bestätigen und einen separaten Clip zu speichern.
Tool zur automatischen Verbesserung
Google Fotos verfügt jetzt über eine neue Funktion zur automatischen Verbesserung, auf die Sie zugreifen können. Diese analysiert Ihren Clip und wendet dann eine eigene Auswahl an Farbverbesserungen an, während gleichzeitig das Video stabilisiert wird.
- Klopfen Video Dann Erweitern um die automatischen Verbesserungen anzuwenden.
- Tippen Sie auf die Wiedergabetaste, um zu sehen, wie das aktualisierte Filmmaterial aussieht.
- Klopfen Erweitern noch einmal, um den Unterschied mit und ohne die Optimierungen zu sehen.
- Wählen Kopie speichern um das verbesserte Video als separate Datei zu speichern.
Wenn Sie die Videostabilisierung lieber ohne Farbverbesserungen anwenden möchten, tippen Sie einfach auf Stabilisieren auf der Video stattdessen eine Werkzeugtafel.
Geschwindigkeitstool
Mit dem neuen Geschwindigkeitstool in Google Fotos haben Sie mehr Kontrolle über das Tempo Ihrer Videos, um die Aktion zu beschleunigen oder zu verlangsamen. Der Effekt kann auf einen bestimmten Abschnitt Ihres Clips oder den gesamten Clip angewendet werden.
- Klopfen Video und dann Geschwindigkeit um den Editor aufzurufen.
- Verwenden Sie die Balken auf der Zeitleiste, um anzugeben, wo der Effekt beginnen und enden soll.
- Wählen Sie unter der Zeitleiste eine Wiedergabegeschwindigkeit: von 1/4 Geschwindigkeit bis zur 4-fachen Geschwindigkeit.
- Tippen Sie auf die Wiedergabetaste, um zu sehen, wie das Video jetzt aussieht.
- Wählen ErledigtDann Kopie speichern Wenn Sie mit den Ergebnissen zufrieden sind, können Sie eine separate Videodatei speichern.
Es ist nicht der fortschrittlichste Videobearbeitungseffekt, den Sie jemals sehen werden, aber wenn man bedenkt, dass dafür nur ein paar Fingertipps auf dem Bildschirm Ihres Telefons erforderlich sind, können Sie damit beeindruckende Ergebnisse erzielen.
Videovoreinstellungen
Im Gegensatz zu den oben genannten Tools, die es nur für Android gibt, sind die KI-gestützten Videovoreinstellungen in Google Fotos sowohl für Android als auch für iOS verfügbar. Zumindest werden sie es irgendwann sein – obwohl sie es waren im September angekündigtZum jetzigen Zeitpunkt habe ich die Voreinstellungen in den Google Fotos-Apps auf keiner der Plattformen gesehen.
Wenn sie erscheinen, wird die Voreinstellungen Die Schaltfläche erscheint dazwischen Video Und Ernte in den Optionen am unteren Rand der Benutzeroberfläche. Wählen Sie es aus und Sie sehen eine Auswahl an Änderungen, die Sie mit einem Fingertipp anwenden können: Grundschnitt, Slow-mo, ZoomUnd Schiene. Diese werden so angewendet, wie es die KI von Google Fotos basierend auf dem Videoinhalt für richtig hält.
Als Beispiel nennt Google ein Skateboard-Video, dessen Action auf einen Tastensprung reduziert und zudem verlangsamt ist. Zur Sicherheit werden gleichzeitig Farbverstärkungen vorgenommen. Wie zuvor können Sie eine Vorschau der Änderungen anzeigen und dann auf tippen Kopie speichern um die Änderungen zu akzeptieren und eine neue Videodatei zu speichern, wobei das Original unverändert bleibt.

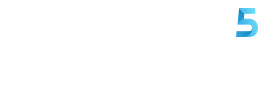
/cdn.vox-cdn.com/uploads/chorus_asset/file/23952250/HT012_google_0006.jpg?w=640&resize=640,0&ssl=1)


/cdn.vox-cdn.com/uploads/chorus_asset/file/24062761/STK110_whats_app_Kradtke_02.jpg?w=238&resize=238,178&ssl=1)